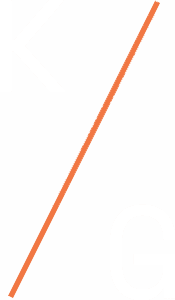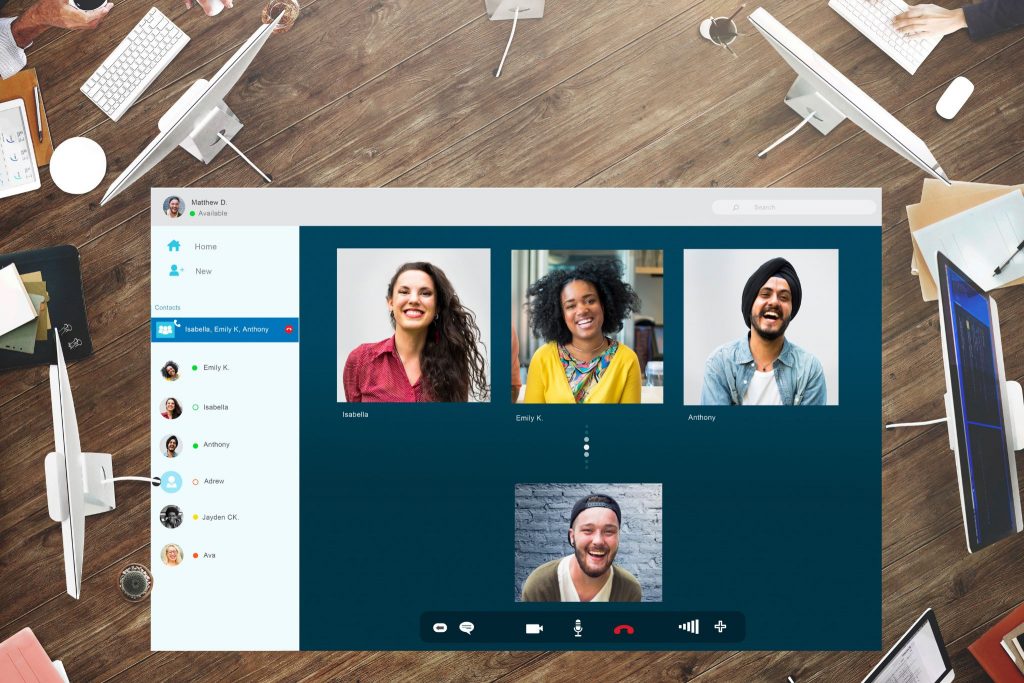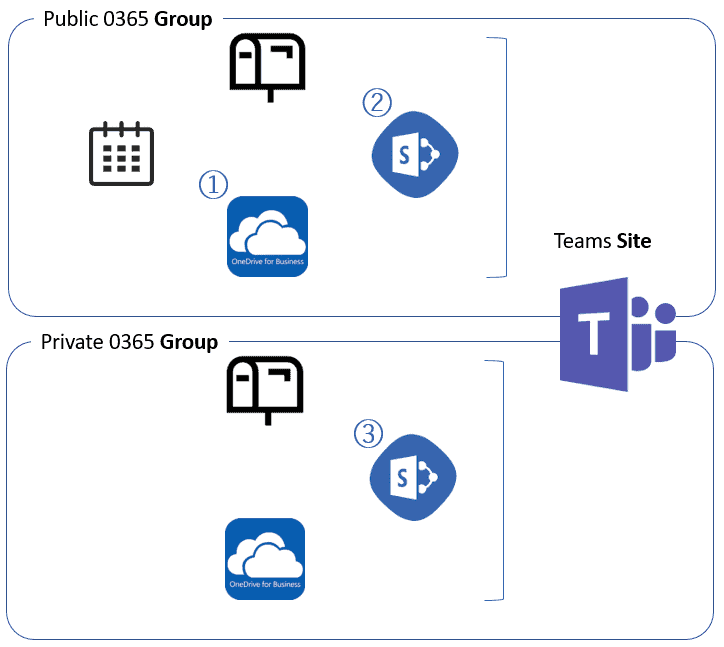Like many organizations, you may have found that business trends or the current environment drive you to adopt collaboration software. If you’ve chosen MS Teams, you’ve got a robust platform with a clean user interface.
Don’t let that interface fool you, though. A common mistake in implementing Teams is seeing the high functionality and overlooking the need to create user guidance on how to maximize it.
In the words of Microsoft MVP Jasper Oosterveld,
They see how easy it is to use and they think: “Oh, we can just roll it out. I can just turn it on, make sure everybody has the application, and then everything will sort itself out.” That’s not going to happen. What you’ll probably see if you do that? It’ll become a mess very quickly.
The lesson we’ve seen from working with clients is that you’ll create a smoother path for yourself by planning some aspects of governance upfront. Here’s a rundown of common issues we’ve helped clients identify and some practices for solving them, including
- Creating public and private sites.
- Sharing files internally and with externals.
- Naming Teams so you can distinguish them.
- Saving files so you can find them.
Governance in the MS Teams paradigm
In the past, governance was an issue handled largely in IT. If an end user wanted to install equipment or change a configuration, they contacted IT. However, Collaborative environments like Teams drive governance issues down to the desktop.
Creating teams in MS Teams
You and your coworkers are a team. You’re all on Teams. And you 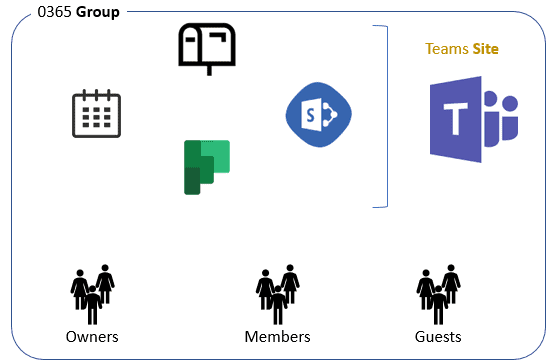 want to create a team. What could be more natural?
want to create a team. What could be more natural?
Well, nothing. And that’s what Teams is for. Just remember…
When you create a team, that’s not all you create. On the backend, you create an Office 365 Group, the associated SharePoint document library, an instance of Planner, a mailbox, a shared calendar, a OneNote notebook, and other properties. All of those, every time.
And it’s not just the act of creating a team that spawns sites.
Sharing with internals and externals
When you’ve set up your team site, you can grant access to the site to anyone, to owners and members only, or to specific people. You can also create private channels with access limited to specific people or within a public team. You can grant access, editing, and forwarding permissions for specific files to specific people.
That gives you various options for sharing content with externals, people, or partners outside your organization. Externals are a case that takes particular care. Often, you’d like them to have access to a file a few, or a channel, but not the entire team content.
One of our clients, for example, wanted to use Teams to accept and evaluate bids on a project. We helped them set up a public team to give out information about the project and give each contractor their own private channel to exchange specifications and responses. That configuration works well for the use case. Remember that each private channel you create will bring its own SharePoint and associated properties.
Naming Teams
Another client allowed employees the discretion to set up teams without first creating a naming convention. They were frustrated when we tried to combine the organization into one common team to hold training. Without a naming convention, they’d created three teams with identical names that confused staff as they searched for the right team to join for training.
You might be tempted to restrict employees from creating or sharing teams and channels. With the proliferation of web-based alternatives, though – SharePoint, OneDrive, Box, or Dropbox – that policy may drive users to adopt whatever tool they can find, which leads essentially to a shadow IT. And many non-Microsoft alternatives don’t have the security measures built into M365.
The solution
To avoid generating a muddle of digital assets, make some decisions as part of your initial setup, including:
- Who should be permitted to create a Team.
- The conditions under which a new team or channel should be public-private.
- How creators name their sites.
Saving files, sharing them, and finding them again
We’ve seen that more sites means more places to save files. You should also be aware that where a file is stored depends in part on how the file is shared.
- Files you share in a Teams group chat, whether 1:1 or 1:many, are stored on the OneDrive for Business of the person who shared the document.
- Files you share in a public team are stored on that Team’s SharePoint site.
- Files you share in a private channel of a public Team are stored on the SharePoint for that private site.
Your staff will have three potential locations for storing, and searching for, the work they share. With Teams saving files in such a variety of places, how do you keep track?
The solution
You have a couple of options for making files easy to find.
- Your simplest recourse is to turn to Team’s robust search function. From the command box at the top of the app, you can find messages, people, files and other information shared in teams.
- If you’re planning a large installation, you may want to make policies about sharing a part of your initial governance plan. A sharing plan typically includes recommendations for ways groups work, and depends on:
- The size of the group that will be working together.
- Whether they will be sharing sensitive information.
- Whether external partners will make up part of the work group.
This list may make Teams seem complex. But that complexity can be tamed from the start with thoughtful governance. Put your time into design, and you’ll turn that power and flexibility into higher productivity.