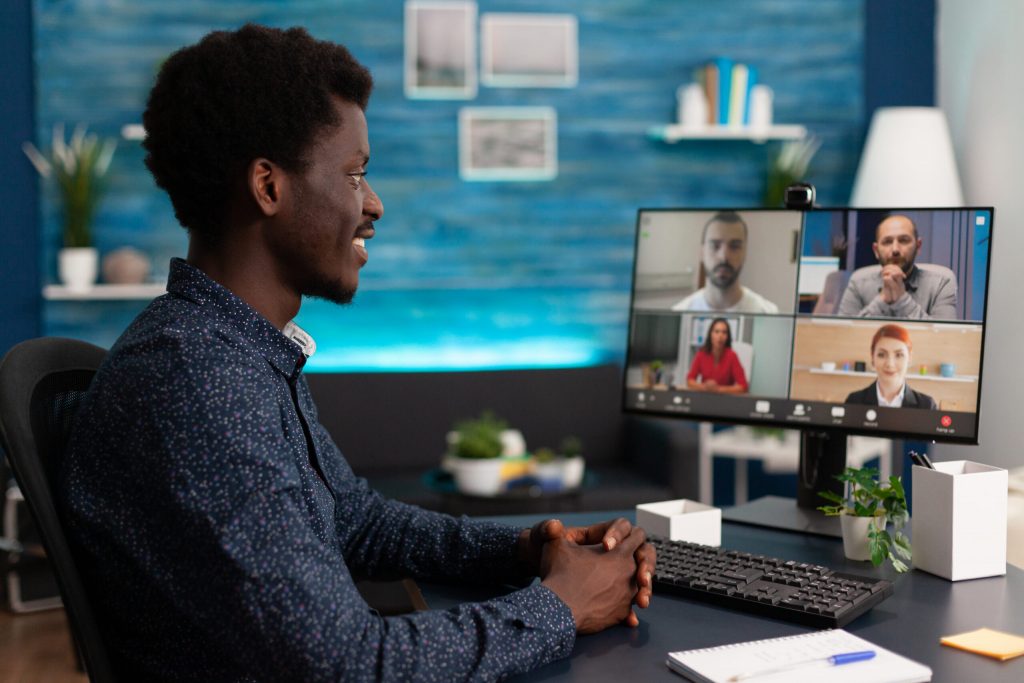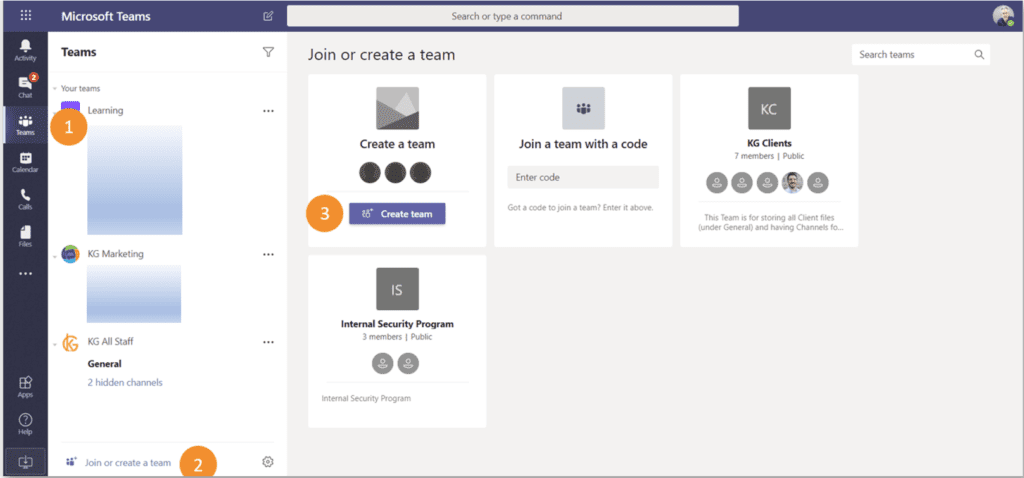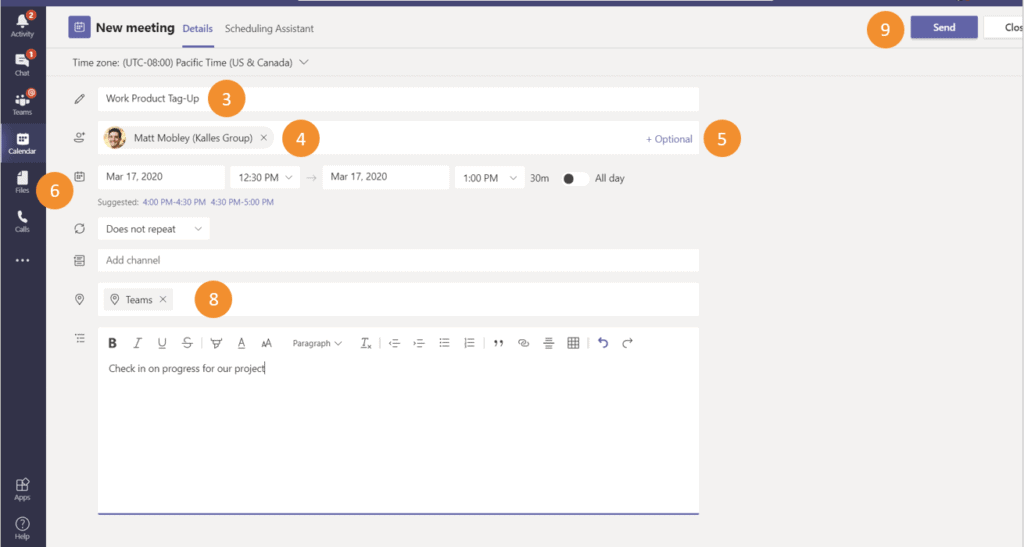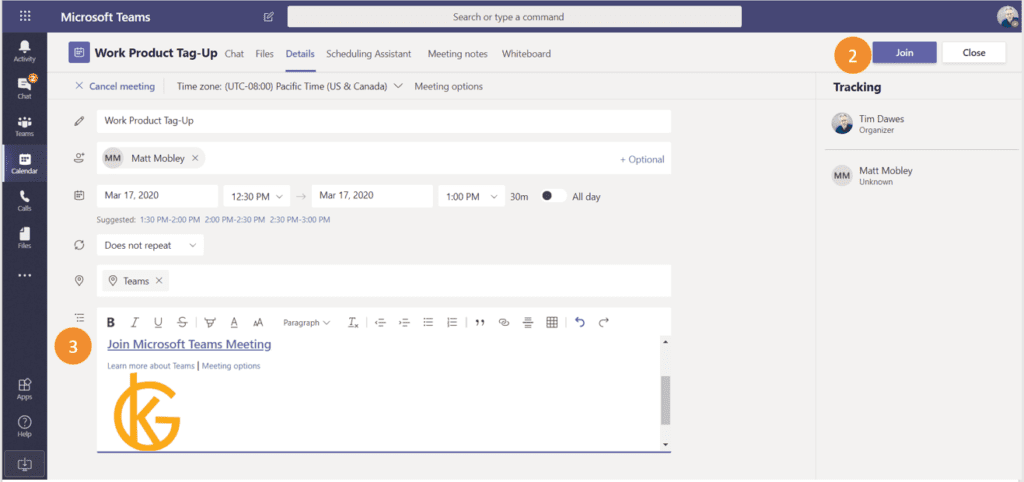In today’s era of remote work, where teams are spread across different locations, Microsoft Teams emerges as a transformative solution for enhancing collaboration and communication. With its comprehensive set of features, including instant messaging, audio and video calling, file sharing, and real-time collaboration tools, Microsoft Teams empowers remote teams to overcome the challenges of physical distance. By leveraging this platform, organizations can foster seamless communication, efficient project management, and a sense of connectivity among team members. This article explores the immense potential of Microsoft Teams in transforming remote team dynamics, enabling them to thrive in the digital workspace and achieve higher levels of productivity and success.
Why do you need a tech platform for your remote team?
In the era of remote work, a robust tech platform becomes an indispensable asset for organizations. It provides a virtual workspace where remote team members can connect, collaborate, and communicate effectively. By utilizing a tech platform, teams can overcome the challenges posed by physical distance and create a cohesive work environment. The platform serves as a central hub for all team activities, offering features such as instant messaging, video conferencing, and file sharing, which facilitate seamless information exchange and real-time collaboration. This fosters a sense of connectivity and teamwork among remote team members, enabling them to work together efficiently towards shared goals.
Moreover, a tech platform streamlines workflow management and project coordination in a remote setting. It provides tools and functionalities for task assignment, progress tracking, and deadline management. With a clear overview of project timelines and individual responsibilities, team members can stay organized and aligned. The platform also enables transparent communication and visibility into project status, allowing managers and team members to identify bottlenecks, address challenges, and make informed decisions. By providing a structured framework for project management, a tech platform enhances efficiency, productivity, and accountability within remote teams. You can read
Why you should use Microsoft Teams
Microsoft Teams is a robust collaboration and communication platform that provides a centralized hub for teamwork. It allows users to create teams and channels, facilitating seamless collaboration through real-time file sharing and document co-authoring. With its integration with Microsoft 365, Teams streamlines workflow by enabling users to access and collaborate on files directly within the platform. The platform’s video conferencing capabilities make conducting online meetings, webinars, and virtual events easy, while the chat feature allows instant messaging and threaded conversations, promoting efficient communication. With its extensive app ecosystem, advanced security measures, cross-platform support, and scalability, Microsoft Teams is a comprehensive solution for organizations of all sizes to enhance productivity and streamline collaboration.
How to get Teams if you don’t have it
To get Microsoft Teams, you have a few options depending on your specific situation:
- Office 365 Subscription: If you have an Office 365 subscription or are using Microsoft 365, Teams is typically included as part of the package. You can visit the Microsoft 365 website or contact your organization’s IT department to confirm if Teams is available to you and get instructions on how to access it.
- Free Version: Microsoft offers a free version of Teams that provides basic functionality and is available for individuals and small teams. You can visit the Microsoft Teams website and sign up for the free version using your personal or work email address.
- Business or Enterprise Plan: If you’re part of a business or organization, you may already have access to Teams through your workplace. Check with your company’s IT department or administrator to verify if Teams is available and obtain instructions on how to access it.
- Download Teams App: Microsoft Teams has desktop and mobile apps available for Windows, Mac, iOS, and Android devices. You can visit the Microsoft Teams website or your device’s app store (such as Microsoft Store, Apple App Store, or Google Play Store) to download and install the Teams app on your device. Once installed, you can sign in with your Microsoft account or the account provided by your organization.
Remember to follow the specific instructions or guidelines provided by your organization or Microsoft to ensure a smooth setup and access to Microsoft Teams.
How to use Teams quickly
Create a Team
- In the Microsoft Teams interface, click the Teams icon.
- At the bottom of the left menu, click Join or create a team.
- In the Teams window, click Create team.
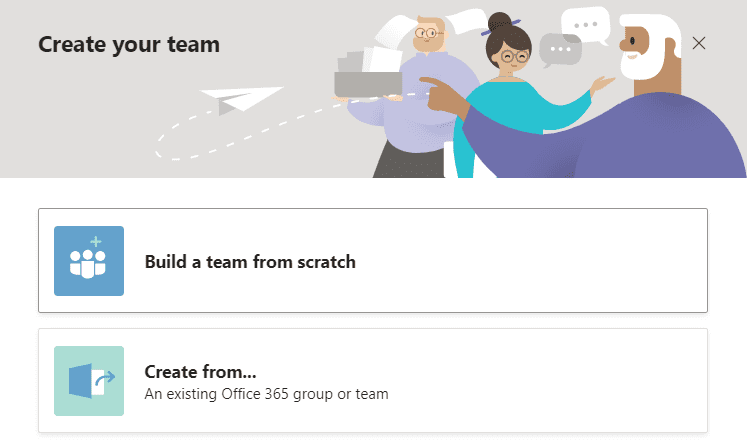
- In the Create your team window, choose whether to Build a team from scratch or Create from an existing Office 365 group or team.
- When you build from scratch, choose whether you want to create a private or public team.
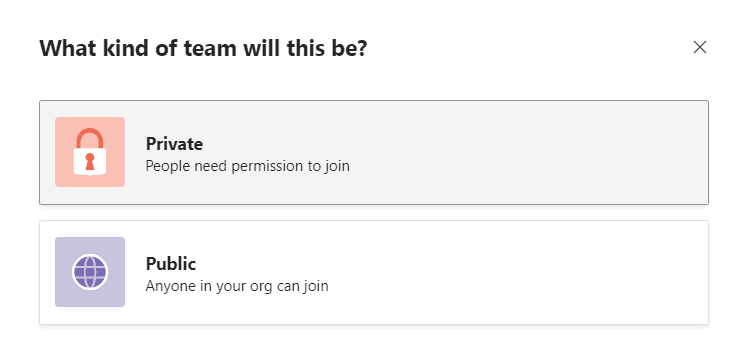
Create a Teams meeting
You can create a meeting inside the Outlook or Teams Calendar function. In either app, the process is nearly the same.
- Open the Calendar.
- At the top right of the screen, select + New meeting.
- In the Meetings window, name your meeting.
- In the Attendees field, type names for required attendees.
- To add optional attendees, at the far right of the field, click + Optional.
- Choose a time to meet or Teams will suggest times when all your attendees are free.
- If you have booked a room, add the location.
- Enter any details about the meeting.
- When you click Send, the Send button will change to Join and Teams will automatically populate link information in the body of the meeting window.
Join a Teams meeting
When it’s time for your meeting,
- In the Teams Calendar, click the meeting.
- In the meeting window, click the Join button.
- Or, Click the Join Microsoft Teams Meeting link in the meeting details field.
Collaborate on a file
- In a team conversation or in the Files tab, select options (…) next to the file you’d like to collaborate on.
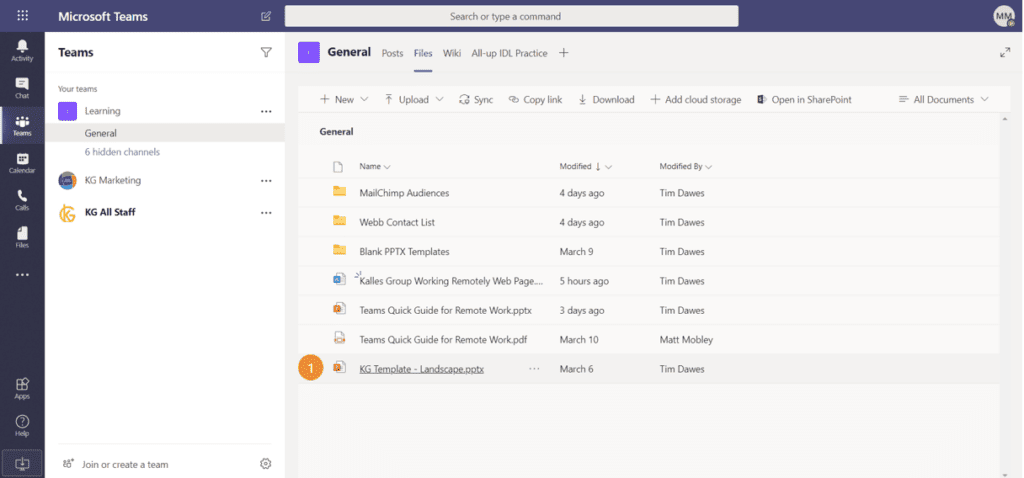
- The file opens in Teams by default, but you can click options (…) to choose to open the file in the Desktop App or through your Browser.
- To leave comments for others collaborating within the document, click Comments.
- Click Conversations to leave comments for people accessing the document or just viewing the conversation about the document, these will appear in the Post tab or Chat associated with the document.
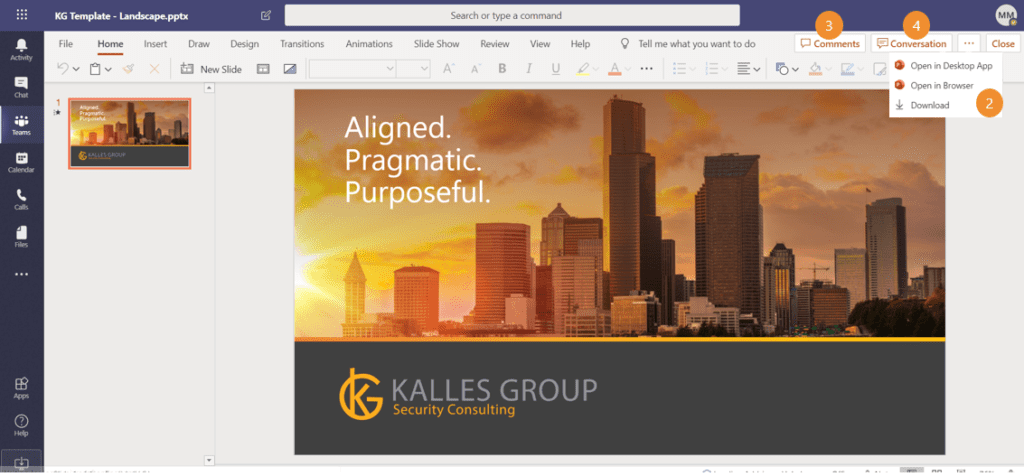
Make a call from within Teams
It’s easy to make a call from within Teams.
- In the Teams interface, click the Calls icon.
- Type a name or phone number (as long as you have the paid-for version.)
- Or click the Phone icon in your contact files.
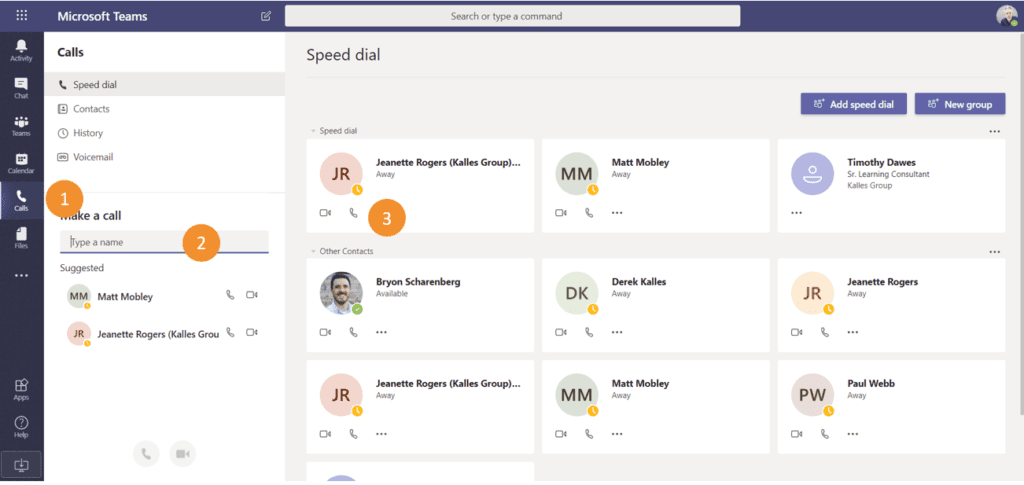
Interested in finding out what are other differences between Microsoft Teams free and paid-for accounts? Take a look at this document.
Conclusion
Microsoft Teams offers a comprehensive solution for effective team collaboration, regardless of the circumstances. Its robust features, such as seamless file sharing, real-time document co-authoring, video conferencing, and chat messaging, make it a valuable tool for teams to enhance productivity and communication. The integration with Microsoft 365 further streamlines workflows and provides a centralized hub for collaboration. Whether your team is working remotely or in a traditional office setting, Microsoft Teams can help optimize teamwork and facilitate efficient communication. We invite you to request a free consultation to explore how Kalles Group can assist your team in maximizing the potential of Microsoft Teams and achieving peak productivity. We can help your team thrive and excel in their collaboration efforts.